ETNA Connect
Vous avez une question concernant votre appareil connecté ETNA ? Consultez les questions fréquemment posées et les réponses sur cette page.
Avec ETNA Connect, vous êtes connecté à votre appareil ETNA connect à tout moment et en tout lieu. Vous souhaitez utiliser les fonctions intelligentes de l'application ? Suivez les étapes ci-dessous.
Avant de commencer
Prenez une photo de la plaque signalétique complète avant de monter et d'installer l'appareil. Il est toujours utile de l'avoir à portée de main en cas de questions sur l'appareil. Vous trouverez ci-dessous des noms et des exemples de plaques signalétiques. Pour savoir comment trouver la plaque signalétique, cliquez ici.
- Numéro d'article (A)
- Numéro du modèle (B)
- Numéro de version (C)
- Numéro de série (D)
- Code QR (E)
- Code AUID (F)


Pour utiliser ETNA Connect, vous devez disposer des éléments suivants :
- Un appareil équipé d'ETNA Connect. Veillez à ce qu'il soit déballé et installé.
- Un smartphone ou une tablette
- Le smartphone/la tablette doit être connecté(e) à l'internet.
- Le système d'exploitation du smartphone/tablette doit être compatible avec ETNA Connect.
- Pour iOS 11.0 et plus
- Pour Android 5.0 et plus
- L'application ETNA Connect. Téléchargez l'application ici.
- Routeur Wifi
- Nom de votre réseau Wi-Fi
- Mot de passe de votre réseau WiFi
- Le routeur Wifi doit être connecté à Internet.
- Le signal du réseau Wifi doit être suffisamment puissant à l'endroit où l'appareil est installé.
- Type de sécurité (indiqué dans les spécifications du routeur - il s'agit généralement de WPA2)
- Le routeur doit disposer d'un réseau de 2,4 GHz. Il se peut que votre routeur prenne en charge les bandes 2,4 GHz et 5 GHz, mais qu'un seul réseau WiFi apparaisse dans les paramètres WiFi de votre appareil mobile. Il est (généralement) possible de régler ce problème. Consultez le manuel d'utilisation de votre routeur.
- Le routeur WiFi doit être compatible avec les anciennes normes jusqu'à WiFi 5 (802.11ac). Si nécessaire, désactivez le mode WiFi 6 (802.11ax) 2,4 GHz.
Plus d'informations
L'application ETNA Connect vous permet de gérer et de contrôler à distance votre appareil connecté à l'aide d'un smartphone ou d'une tablette.
Avant de commencer
Prenez une photo de la plaque signalétique complète avant de monter et d'installer l'appareil. Il est toujours utile de l'avoir à portée de main en cas de questions sur l'appareil. Vous trouverez ici des instructions sur la manière de trouver la plaque signalétique. Il est également important de rassembler à l'avance les fournitures ETNA Connect.
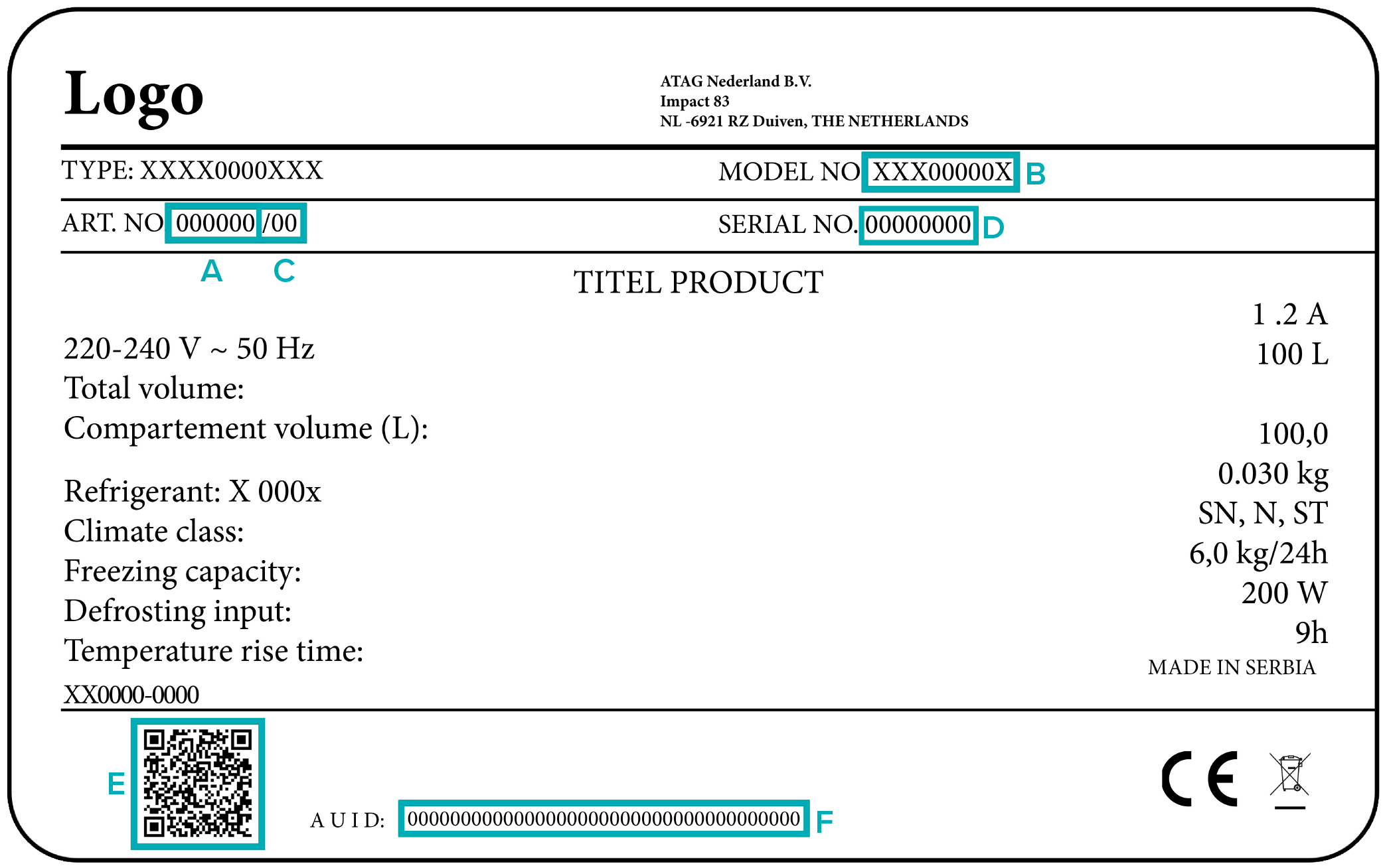

Instructions pour connecter un appareil
Vous trouverez ci-dessous des instructions sur la manière de connecter les appareils à un smartphone ou à une tablette.
Etape 1 : Télécharger l'application ETNA Connect
Cliquez ici pour télécharger facilement et gratuitement l'application ETNA Connect.
Etape 2 : Créer un compte
- Ouvrez l'application et appuyez sur Nouveau compte.
- Sélectionnez un pays et saisissez une adresse e-mail.
- Lisez et acceptez la déclaration de confidentialité et le contrat de service.
- Appuyez sur Obtenir le code de vérification. Notez que le code de vérification peut également se retrouver dans le courrier indésirable.
- Saisissez le code de vérification et appuyez sur Continuer. Notez que le code de vérification est valable pendant 30 minutes.
- Si nécessaire, consentez à l'analyse et à la personnalisation des données afin que l'application puisse vous servir au mieux.
- Appuyez ensuite sur Go et l'application est prête à être utilisée.
Étape 3 : Ajout et connexion d'un appareil
- Sur la page d'accueil, appuyez sur Ajouter un appareil ou sur l'icône « + ».
- Naviguez dans la catégorie d'appareils appropriée et sélectionnez l'appareil. Le numéro de modèle se trouve sur la plaque signalétique.
- Sélectionnez le réseau domestique Wifi et saisissez le mot de passe. L'appareil ne figure pas dans la liste ? Autorisez alors l'application à utiliser l'emplacement pour afficher automatiquement les appareils Wi-Fi à proximité ou saisissez manuellement le réseau Wi-Fi domestique et le mot de passe.
- Réinitialisez l'appareil
Veuillez noter que les étapes de réinitialisation d'un appareil varient d'un produit à l'autre.
Réinitialisation des lave-vaisselle- Appuyez sur le bouton Wi-Fi et maintenez-le enfoncé pendant 3 secondes. Le voyant avec le symbole Wi-Fi clignote. Cela signifie que l'appareil est ouvert à la connexion.
- Dans l'application, confirmez que le témoin lumineux clignote et appuyez sur Next.
- Accédez aux paramètres réseau de votre smartphone ou de votre tablette et connectez-vous au hotspot temporairement créé appelé « Smart-xxxx
- Notez qu'une notification peut apparaître indiquant qu'il n'y a pas d'accès à l'internet parce que le téléphone ou la tablette est directement connecté à l'appareil. Il s'agit d'un hotspot temporaire, qui disparaît à nouveau après la connexion. Vous pouvez donc ignorer cette notification.
- Retournez dans l'application et appuyez sur Connecter maintenant. Passez à l'étape 5.
Réinitialisation des hottes aspirantes - Allumez et éteignez le moteur ou l'éclairage de la hotte à l'aide de la télécommande pour réinitialiser la hotte.
- Appuyez ensuite sur les touches + puis - (+ - + - + -) 3 fois de suite, en alternance. Le voyant lumineux clignote lentement en vert ou rapidement du rouge au vert. Cela signifie que l'appareil est ouvert à la connexion.
- Le témoin lumineux passe rapidement du rouge au vert ? La hotte est alors en mode EZ. Passez à l'étape 5.
- Le voyant lumineux clignote lentement en vert ? La hotte est alors en mode AP et doit encore être convertie en mode EZ en appuyant sur « AP mode » en haut à droite de l'application et en activant le mode EZ.
- Le processus de connexion apparaîtra sur l'application avec 3 processus visibles : Scanner l'appareil, s'enregistrer dans le nuage et préparer l'appareil. Vous n'avez rien à faire tant que la connexion n'est pas établie.
- Une notification dans l'application et l'affichage du témoin lumineux (sur les lave-vaisselle avec un symbole Wi-Fi) sur l'écran de l'appareil vous indiqueront si la connexion a été établie.
- Félicitations, vous avez réussi à appairer l'appareil. Profitez-en !
Il est facultatif de renommer votre appareil et de désigner une pièce.



